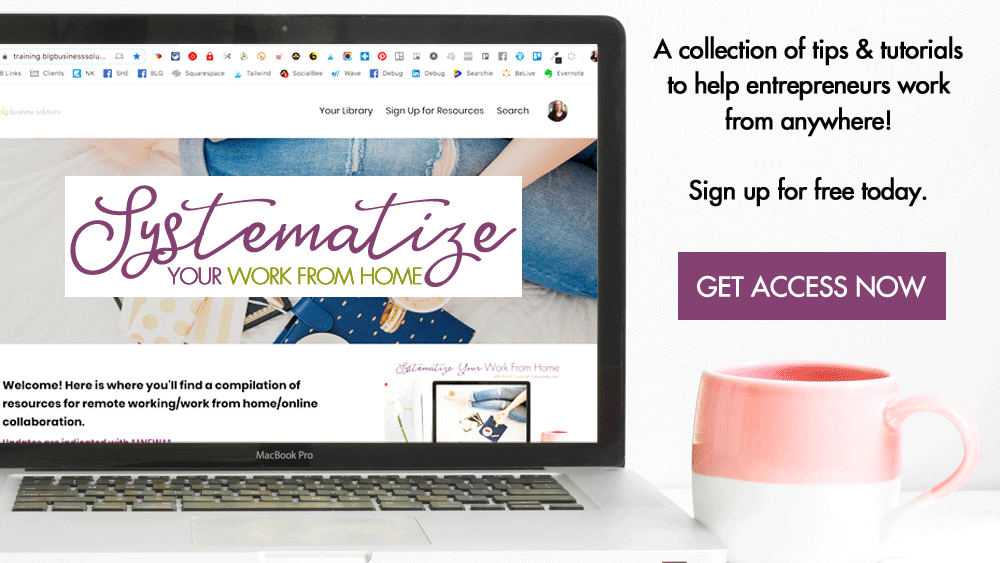Record Video for Courses, Tutorials, and Promotions with the Tools You Already Have

You don’t have the budget for a studio set up like Amy Porterfield or Marie Forleo, but that’s definitely the direction you want to head in. That’s awesome and I fully support you. But first you have to get started! Here are some solutions for recording your videos that you can pretty much do right now and get your content out into the world.
We see highly produced video from our favourite content creators and think that we have to create content just like that to be successful.
What a load of bullcrap.
The truth is, those people aren’t successful because they had great lighting and expensive cameras. Their success allowed them to upgrade to a world-class studio set up - but they were already delivering good content.
I’m here to tell you that as long as your students can a) hear your audio clearly, and; b) read whatever text is on your screen clearly then they will forgive less-than-optimal lighting, ugly backdrops, and pauses while you switch to your next slide.
And you probably don’t have to spend hours searching for software to make your videos because I’m also here to tell you that the solution is probably something that’s already on your computer or something that you use for a different purpose.
Zoom. Quicktime. Loom. Your phone.
Sound familiar?
Before you start investing money in things like Camtasia or Ecamm (which are great!) you should focus on getting your amazing material out into the world and making some moolah on it so then you can upgrade to tools with more capabilities.
Zoom
Zoom is essentially video conference software at its heart. But there’s nothing stopping you from launching a meeting with just yourself - all of the features are still there, including session recording and screen share. And since you’re the only person in the meeting, there is no restriction on how long you can record! Get your free Zoom account here.
All Zoom files will output as MP4, which is universally accepted.
How to Record Your Session
Recording your meetings in the cloud (so Zoom stores the file for you) is only available for paid accounts, so if you only have a free account be aware that you will be downloading and storing all these video files on your hard drive.
Tip: Zoom allows you to pause recording, so if you need to stop to sneeze or cough or take a sip of water please do so - just remember to un-pause when you’re ready to continue!
Save in the cloud
-
Log in to Zoom
-
Go to My Account > Settings > Recording > enable “Cloud Recording”
-
When you launch a meeting, click the “Record” button at the bottom of the Zoom window
-
Whenever you need to download a file to share or edit you can find your recordings by going to My Account > Recordings > Cloud Recordings
Troubleshooting or need more details? Click here.
Save to your computer
-
Log in to Zoom
-
Go to My Account > Settings > Recording > enable “Local Recording”
-
When you launch a meeting, click the “Record” button at the bottom of the Zoom window
-
When you end your meeting, the recording will begin to download. Make sure to make note of where it’s being saved so you can find it later
Troubleshooting or need more details? Click here.
How to Screenshare Your Desktop
By default, Zoom will want to broadcast your webcam, which is great if you’re recording a simple message. However most of us need to display additional information like slides (for a presentation) or a website/app (for a tutorial).
While you are recording you can share your desktop and narrate over your shared screen. Your webcam will shrink to a small rectangle in the corner which you can move or hide.
Tip: if you have a lot of tabs/windows/programs open I would recommend closing everything you don’t need, as it will cause confusion when you’re sharing.
-
From within your Zoom meeting, click the green “Share” button at the bottom of the screen
-
Select what you want to share. Zoom will detect all open programs and files, other monitors you have connected, or you can choose to share your entire desktop (I would recommend this last setting if you are going to be switching between multiple programs or files as you record)
-
Click “Share”
-
Move your webcam window or minimize it so it’s not blocking anything important
-
When you’re done sharing and watch to switch back to full camera or to another sharing setting, click the red “Stop Share” at the top of the screen
Troubleshooting or need more details? Click here.
How to Screenshare Your iOS Device (from Desktop)
By default, Zoom will want to broadcast your webcam, which is great if you’re recording a simple message. However you may need to show something on your iPhone or iPad.
It is possible to share to Zoom wirelessly (via Airplay) but I would recommend using a wired connection as it’s easier.
-
Before you start recording, use your cable to connect your device to your laptop
-
From within your Zoom meeting, click the green “Share” button at the bottom of the screen
-
Click “iPhone/iPad via Cable”
-
Click “Share”
-
Click “Trust” on the pop-up on your device if required
-
When you’re done sharing and watch to switch back to full camera or to another sharing setting, click the red “Stop Share” at the top of the screen
Troubleshooting or need more details? Click here.
QuickTime
QuickTime will likely be more familiar to Apple users, but it’s available for both Windows and Mac. And you’re usually using it to play videos, but did you know it can record them too? Get the latest version of QuickTime here.
All Zoom files will output as MOV, so you may need to convert them to MP4 depending on where they are getting uploaded.
Unlike Zoom and Loom, QuickTime does not have a pause button, so be mindful of this when you’re recording as you may need to go back and edit long pauses.
How to Record Your Desktop
Tip: with QuickTime you can’t select a specific tab or application so make sure to close anything that’s not necessary and turn off notifications if possible.
-
Open QuickTime
-
Go to File > New Screen Recording
-
Click the dropdown beside the record button & select your audio input and whether you want to show mouse clicks
-
Click the record button
-
If you want to record the entire screen, simply click anywhere and the recording will start; if you want to select a portion of the screen to record, drag and drop your mouse to make a window and then click “Start Recording”
-
When you are finished, hit the stop button
-
Your recorded file will immediately open so you can review or save it
Troubleshooting or need more details? Click here.
How to Record Your Webcam
-
Open QuickTime
-
Go to File > New Movie Recording
-
Click the dropdown beside the record button & select your webcam under the “Camera” section
-
Click the record button
-
When you are finished, hit the stop button
-
Your recorded file will immediately open so you can review or save it
How to Record Your Mobile Device
-
Open QuickTime
-
Go to File > New Movie Recording
-
Click the dropdown beside the record button & select your device under the “Camera” section
-
Click the record button
-
When you are finished, hit the stop button
-
Your recorded file will immediately open so you can review or save it
Loom
Loom is specifically for recording desktops - it has a chrome extension and also a desktop version. I’d recommend the desktop version for maximum flexibility. Get your free Loom account here and download the desktop app here.
All Loom files will output as MP4, which is universally accepted.
How to Screenshare Your Desktop
Tip: Loom allows you to pause recording, so if you need to stop to sneeze or cough or take a sip of water please do so - just remember to un-pause when you’re ready to continue!
-
Launch Loom
-
Select what you want to share - with a free loom account you have the following options: screen + camera (full screen or a specific application), screen only (full screen or a specific application), or camera only
-
Click “Start Recording”
-
If it’s turned on, move your webcam window or minimize it so it’s not blocking anything important (you can also choose to close it entirely, but you won’t be able to turn it back on during the recording)
-
When you are finished, hit the stop button
-
Your recording will automatically save in your Loom account where you can share or download it
Tip: the title of your video will be something generic so make sure to rename it so that you can easily find it later if you need.
Troubleshooting or need more details? Click here.
Your Phone
If you are only talking to the camera for your videos, your phone can be a good option because your phone camera is probably superior to your webcam. And if you are creating the type of videos where you are showing physical objects or spaces, or how something is made, your phone is the obvious choice.
I know I said that you only need to worry about your audio and your text clarity, but if you are recording stuff on your phone BY GOD use a tripod or set your phone somewhere stable (and if you are going to be far away from your phone you’ll want a mic as well to pick up the sound better).
The file output of your phone will depend on your device and settings.
Recording from Your Phone
I don’t really need to put instructions here, do I? 😃
Recording Your Phone Screen
If you need to record something directly on your phone screen (without having to share it to your desktop with Zoom or QuickTime) you can do so with iOS devices as long as your operating system is version 11 or higher.
-
If you’ve never recorded before, enable the function by going to Settings > Control Center > Customize Controls, then tap green plus icon next to “Screen Recording”
-
Swipe up from the bottom of your screen to access the Control Center
-
If you need to record your voice, hold down the grey record button & turn on microphone
-
Tap “Start Recording” or the record button
-
When you’re done, tap the red bar at the top of the screen and tap Stop
-
Your video will automatically save to your camera roll