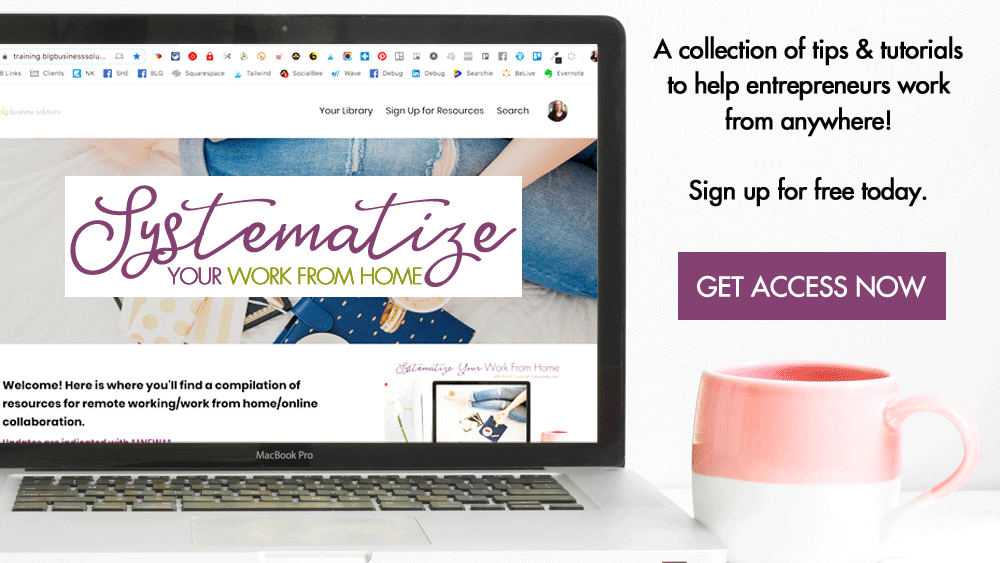How to Use Facebook Live Screenshare

Up until a week ago, in order to do a screenshare on Facebook Live you had to use third party software like OBS - Open Broadcaster Software (free but steep learning curve) or Be.Live (easy to use but can get expensive). I was super pumped when Facebook announced that they had added built-in screensharing functionality to Facebook Live! Here is how it works.
Note: currently FB Live screensharing only works on desktop with the Chrome browser.
1. Go to your personal profile, business page, or group and select the ‘Live Video’ option. This screen will open up:

-
At this point if you’ve realized that you’re posting in the wrong place, you can switch pages, groups, or profiles.
-
You can also select to livestream to an event page, which is something that you can’t actually do directly on the event page (odd).
2. Add your livestream description so people know what’s going on without having to turn on the sound to hear the video (because trust me, they won’t bother - they’ll just scroll by!).
3. Then click the “Share Screen” button. If this is your first time, you’ll be prompted to install the Chrome extension “Facebook Screen Sharing” - you can download it right here ahead of time if you want. This is the same extension that allowed you to share your screen in Messenger video calls, so you may already have it installed.
4. Once the extension is installed, you may have to click “Share screen” again. The “Share Your Screen” pop-up will appear - this is where you can choose what you want people to see. Below are some tips on when you might want to choose certain options - and you’ll want to know which one you need before you go live. Once you hit ‘Go Live’ you will not be able to switch options.

Your Entire Screen
If you choose this option, you will literally stream your entire desktop - any browser windows you have open, applications that are running, notifications that pop up. This is best if you need to switch back and forth between multiple browser tabs and applications - just make sure that anything you don’t want streamed live is minimized or turned off. There is nothing like getting a pop-up for an email with an innappropriate subject line right in the middle of a livestream. Or so I hear.
Chrome Tab
If you choose this option, you will select a single browser tab to stream. This is best if you are showcasing a single page or website and don’t need to show anything else.. If you prefer to have different pages of the website open in multiple tabs so that you can quickly switch back and forth (helpful if your internet connection is a bit slow) you will want to choose one of the other options.
Application Window
If you choose this option, you will select a single application on your computer to stream - this includes Chrome. This option is best if you prefer to have multiple pages open in multiple tabs so that you can quickly switch back and forth, or if you are showcasing a single application (for example your email or accounting software).
5. When you are ready, click “Go Live”.
Once your stream is live, you will not be able to switch the screensharing settings, or switch back and forth between your webcam (your face) and the desktop. If this is critical to your livestream, you will have to use third party software (for now!).
Also note that if you click the ‘stop sharing’ button at the bottom of your screen, it will actually end your entire livestream.
So now that you can see how simple it is, jump in there and do a FB Live for your business!