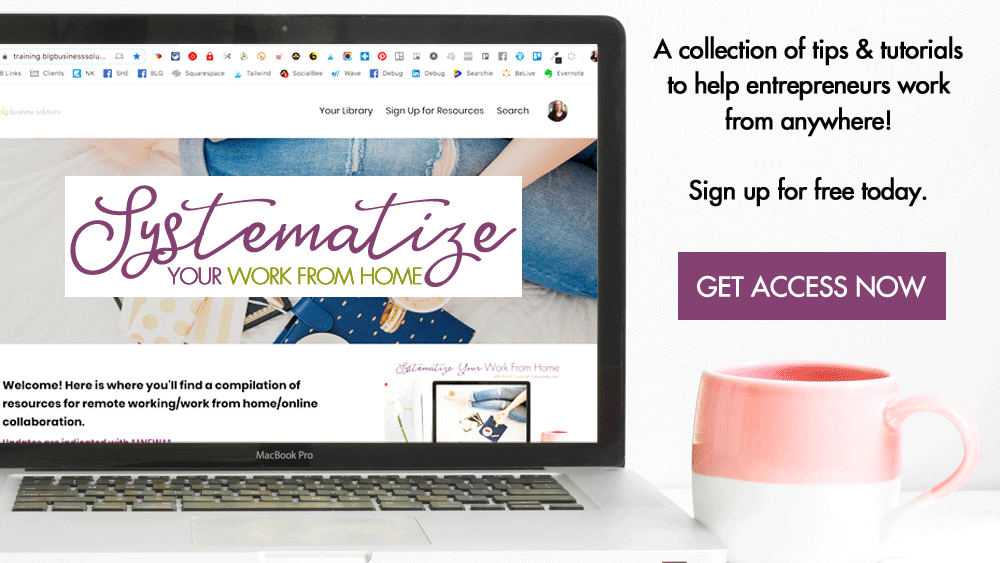How to Set Up A Facebook Group For Your Course or Membership

Having a place where members can ask questions, help each other out, collaborate, get support, stay accountable, and network is a big value add to any course or membership. While Facebook is not the only option for this, it’s still a popular solution. Let’s look at how to set up your group to be most effective for your members
Note: when I say “members” I’m referring to your course students or people in your membership where your Facebook Group is an additional component of your main offering.
Being present and posting regular, relevant content for members to engage with are the cornerstones of a successful Facebook Group. But there are more things you can do specifically for course students or members to create a successful experience.
To Facebook or Not To Facebook
Think about your target audience carefully. Are they actually on Facebook?
Maybe they’re taking your course in an official capacity for their employer or their association and don’t want it associated with their personal profile.
Maybe your topic is highly sensitive and they don’t want their real photo and full name visible to other course members.
Maybe they have a Facebook account but only log in twice a year.
These are just a few of the reasons why a Facebook Group might not be the best solution, but if it is then keep reading!
Cross Reference Access
I can’t tell you how many times clients have complained about their members not knowing where to access the “forum” or vice versa. Since Facebook and your course or membership platform are 2 different sites this is a standard problem.
Never count on people remembering your instructions or bookmarking links or saving emails (or even being able to find those things even when they do save them LOL). You need to put the important info in their face as much as possible.
In your Facebook Group, add the link to your course or membership platform in any (or all!) of the following places:
- A pinned post/announcement
- The group description
- The cover photo description
- Any regular post you make that references something on the other platform
And of course, while you’re doing that in the Facebook Group, do something similar over on your course or membership platform:
- Add a link to the Facebook Group to your menu
- If you have customizable sidebars, add a link or button
- Make an area (a pinned announcement or resource area or dedicated lesson) to put the Facebook Group information
Be Clear & Consistent With Event Set Up
At least a couple of times a week I see posts in the Facebook Groups I’m in asking “Where do I find the link for the coaching call?” “Is this in the group or on Zoom?” “Is there going to be a replay?”
If you have an open membership or evergreen course and new people are always coming in, you are going to be answering these until the end of time unless you get better at communicating the information.
When you have an event component like a live Q&A calls you have a couple of options for communicating that info in the group:
- Make a regular post
- Make an event
In most cases I’d recommend an event because that comes with notifications, RSVPs, and reminders. But . . .
If you are actually having your event outside of Facebook, make sure to pre-schedule the event so that you have a link you can put in the location and description of your event. People will see the reminder notification on Facebook, go to the event, and then get really confused if they can’t find the video or call.
If possible, try not to switch back and forth willy nilly between doing Zooms, Google Meets, FB Lives, etc. Pick one and stick with it.
Use Announcements and Keep Them Updated
I mentioned above that the announcements/pinned posts are a good place to link to your course or membership platform so members always have easy access.
This is also a perfect place for any other important information or links that your members need to access on a regular basis. Don’t count on people using the search to find the relevant post. They might not know what keyword to search for, or may not even know the search feature exists.
Don’t do this:
- Post important information on a whim when it comes to you and add as an announcement
- Repeat for every announcement until you have 50+ pinned posts that nobody is going to wade through
Do this instead:
- Have one pinned announcement and edit the post (3 dots > Edit post) when needed
- To make sure members are notified of the update, either comment on the post so it shows up in “New Activity” or also make that ad-hoc solo post
Organize Important Topic Information
It’s common to have group posts to discuss specific topics or lessons from your course or membership. These could be created by you, or they may come from your members when they are asking questions.
Here are some examples of when you may need to reference previous posts:
- You ask people to post homework for your review
- You ask people to post their questions for an upcoming call
- You start getting lots of repeat questions (be prepared for this in an open course/membership, or after you’ve run your course a couple of times)
Instead of relying on the search function, here are a few ideas for organizing that will make it easier for you and your members to find helpful information later.
Use the Units Function
If your group type is “Social Learning” (go to Settings > Group Type) you’ll be able to use units, which are a special type of post that act a bit like modules/lessons. These will have a dedicated area outside of your posts so people can see them all in one spot without scrolling endlessly.
You add existing posts to a unit to group them together and even have them listed in a specific order. This is great for:
- Matching up homework posts with the structure of a course
- Matching up Q&A or coaching calls with the structure of your course or membership schedule
- Adding in bonus material that you don’t want to “live” in your course or membership platform (or that you want to test out before formalizing)
Use the Topics Function
You may have seen reference to ‘tags’ in Facebook Groups. These are now called ‘post topics’ and you can add them to a post by using a hashtag, or by editing the post later.
Note: only a group admin can add topics after the fact, but any hashtag you or your members use in a post will become a “topic”.
In the right sidebar, Facebook will show the top 3 topics, or you can pin the top 3 that you want to show up.
Best of all, when someone clicks a topic all of the posts with that hashtag will show up on their own page so it's easier for them to browse and it’s easier for you to share.
This is great for:
- Posts about very specific information that would be useful for future members
- Posts where there are multiple topics in the post and the comments (because multiple topics/hashtags can be added to 1 post)
Use Standard Images
If you have standard posts that you make consistently, using the same images for them will make them easy for people to find if they browse the media section of the group.
Keep in mind that people are only going to browse back so far, so if older posts are important/relevant you should be using units or topics instead.
This is great for:
- Temporary homework posts
- Temporary Q&A posts
Link to Your Business Page
The first reason for this is that it lends a bit more legitimacy to your group to see it associated with your business, especially if you are going to be posting in the group as yourself.
The second reason is that now you or your team members can post in the group as your business. If you have VAs who are doing customer service or helping with your course management, you or they may not want to join/post in your group as themselves - anyone who is an admin on your Facebook Page will be able to post into your group.
Verify Member Requests
Make sure that you are matching up your Facebook Group member requests with those that are actual people in your membership. You can do this in 2 ways, and the way you pick will usually depend on the volume of requests you receive and how often you let people in.
Don’t rely on matching profile names to your database - the person might have signed up for your course with the name E and used the email [email protected]. Or they could have signed up with their real name and professional email, but their Facebook Profile has a picture of a flower and a different name (i.e. newly married, newly divorced, pseudonym, etc.).
Ask for Their Email
Create a question they see when they request membership that asks for their email so you can match them up to their original purchase/registration.
Be aware that some people will ignore these questions, even if they are valid members. Make sure you have another way to reach out to them about reminders to join the Facebook Group.
This is the easiest, and probably best way if you just have a couple of people to check on a daily basis. If you have a killer funnel or you do giant launches periodically, keep reading.
Pre Approve Members
You can upload a CSV of emails to let Facebook know which people should be automatically let in when they click “Join Group”. This is awesome if you have a high volume of people to deal with, like with a big course launch.
But, there is a catch: you have to have the email that they log into Facebook with. So even if you upload a CSV of your member emails, you won’t catch all of them because people may have signed up with a different email than the one they use for Facebook (especially true for those of us that offer B2B products).
To solve this, you’d need to ask for this information during registration i.e. “please enter the email you use to log in to Facebook (if it’s different from the email you used to register)”.
People might have valid privacy/security concerns with this, so this might cause some friction. Use at your own discretion.
Have Accountability Buddies? Use Rooms
Accountability or special interest groups normally require the participants to give up their email/contact info to the other group members so they can work together. If you don’t want to force your members to do this, turn on the Rooms feature.
This is the same as Messenger video calls with optional chat features, but it’s inside your group.
Not only do you protect your members from revealing personal contact info, members can also report others for inappropriate behaviour and you can delete/remove any videos or members you are being jerks.
I’d suggest creating the rooms yourself and putting the member names in the title, instead of letting people create their own. Just make sure members are aware: all of the rooms are visible/available to all other members.