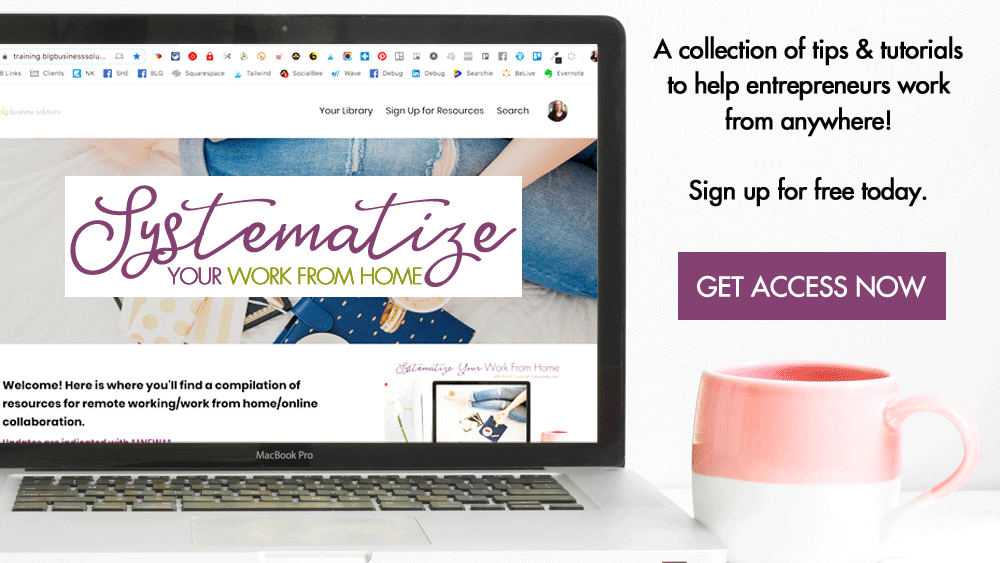Everything You Need to Get Started with Facebook Live

In this article is everything I’ve learned and experienced from years of Facebook Lives, from what tools to use to how to practice without people seeing your broadcast. At the end is a workflow that I use for almost every livestream I do - feel free to copy/paste it into your own task management app!
Heads up! This post contains affiliate links, marked with an asterisk. If you sign up through one of those links you won't pay anything extra (sometimes you’ll even get a discount or bonus!), but I'll get a small commission or credit that helps me to keep delivering this awesome free content to you! I only recommend tools that I use and trust. Read my affiliate disclosure here.
If you’re someone who likes to wing it, more power to you - you can safely skip this first section . . . and most of this article . . . what are you even doing here? You should be live right now! If you’re an introverted perfectionist like me, you need to practice being “on camera” and prepare for what happens when you’re actually live. Trust me, even people who are comfortable with speaking in public can freeze up when the camera turns on! Especially if you’re having to manage the tech and give your talk.
Find a Safe Space to Practice & Get Comfortable on Camera
This refers to both physical and online space.
Ideally, the place you practice will be the same place that you will actually be going live, but this isn’t always possible if you don’t have an office or you will be broadcasting on the go. For now, start off with a space where you won’t be interrupted and you don’t have to worry about anyone else watching or listening to you.
The goal here is two-fold:
-
To get comfortable on camera
-
Find the best space to go live from
Physical
Look for someplace quiet with a bit of sound insulation. If possible stay away from large open rooms with high ceilings and bare or hardwood floors - this will create echoes. Smaller carpeted spaces in your home or office are ideal. This is why many people record podcasts in a closet :) If your home or office is too busy, look at alternative solutions. Now you may realize why so many videos online are filmed inside cars - small enclosed space, lots of natural light, slightly soundproof. As long as you don’t care about people staring at you while you talk to your phone this is a good practice option, but I wouldn’t recommend it for your real livestream*.
Try out several different spaces (and even different times of day) and then watch/listen to the recordings you’ve made. You are evaluating:
-
Where do you get the best sound (make sure to listen to the recording with headphones in to really pick up the sound!)?
-
Which space has the best light?
-
Which space has the least distracting background?
Online
You can practice being on camera just by recording yourself, but a livestream involves a few more things so even if you’re comfortable on camera you want to get comfortable managing your livestream as well.
But how to go live without anyone actually seeing you?
-
Broadcast privately on your personal profile by setting the audience of the live post to “Only Me” (recommended)
-
Setting up a private Facebook Group with you as the only member and going live inside the
group (if you are using a 3rd party tool this will be the method you want to use)
*Mini-rant: I really don’t like videos (live or pre-recorded) from the car, especially if it’s from a handheld phone. Unless your business has something to do with driving or vehicles they just don’t seem professional, and of course there is the whole issue of driving and livestreaming which is insanely dangerous and illegal in many places (your crime is now on video for everyone to see!) and please don’t risk someone’s life because you suddenly thought of something that you absolutely had to share with your fans. I’ve gone live from the car a couple times inside of my private Facebook Group when I was literally on the road and we had pre-scheduled events. I was always in the passenger seat, apologized profusely for the shaky cam, and made sure to tell people that I was not driving (even going so far as to flip the camera to prove that I was in the passenger seat - but that still didn’t stop a small handful of people from freaking out!). If you must go live from a moving car a) get a dash mounted car holder or suction tripod so your audience doesn’t get motion sickness; b) repeat at the top, end, and throughout the video that you are not the one driving; c) keep it short.
Figure Out Your Tech
What are the technical things that you need to consider for a livestream?
-
What device you’re using
-
What you are sharing in the livestream (i.e. your talking head, screen sharing, split screen,
multiple people, etc.)
-
If you need a 3rd party service to add additional functionality to your livestream (lower third,
captions, pop-ups, etc.)
-
Your mic
-
How you’ll see your notes
-
Scheduled vs now
At the time of writing, here is what you can do with default Facebook Live functionality:
-
Go live from your computer to show your face via your webcam
-
Go live from your mobile device using both front and rear facing camera (note: you can
switch between them during broadcast)
-
Go live from your computer and screen share your desktop (note: you can’t switch
back-and-forth between screen share and your camera during the broadcast)
-
Create a poll to display during the broadcast (note: you have to trigger/hide it manually, and
you can set it up either before going live or during the livestream)
Previously, you could go live with a guest if you were both on your mobile. Facebook has removed this functionality, so at the time of writing the only way to have a guest is to be in the same room on camera, or to use a 3rd party tool that allows multiple people.
Your Device: Computer vs Phone/Tablet
Stability: if you want to avoid shaky cam, then you want to go live from your computer; if you have a tripod for your phone that will work too. In a pinch (like if you misplace your tripod...) you could simply prop your phone against something. If you really need to hold your phone because you’re shooting on the go, I would highly suggest investing in a selfie stick that has a built-in stabilizer.
Video Quality: the average person is going to find that the picture quality of the camera on their phone is much superior to the quality of their webcam. Or maybe your webcam doesn’t even work! If you really need a high-resolution picture and don’t want to invest in a new webcam then your phone might be the best option.
Audio Quality: if you don’t have an external/lapel mic or headset the sound quality is going to be affected less by your device, and more by your surroundings. The built-in mic in your phone is much more sensitive, so if you are in a space with a lot of background noise that’s going to create a lot of distraction. If you have a decent mic the device you are using doesn’t really matter.
What You’re Sharing: what you want to show on screen will be a big factor for what device you use - some things won’t work on desktop and vice versa. Some third party tools only work on computers and don’t have a mobile app.
What You’re Sharing
Talking Head (Solo): if you’re just going to be talking to the camera, you can use any device, any tool.
Talking Head (Multiple People): you’ll need a 3rd party tool for this. The one that you choose will depend on your budget & comfort with tech. You can see more details about them here. For example:
-
Free BeLive* account allows 2 people; paid account allows up to 4 people - easy to use
-
Free & paid StreamYard* account allows up to 6 people - easy to use
-
Zoom* allows as many people as you can have based on your Zoom plan (pro plan can have 100 participants, but note that you have to have a paid pro plan to livestream to Facebook) - easy to use. If you are using the free version of Zoom, here are some instructions for using it with Facebook Live.
-
Ecamm Live (no free option) allows up to 6 people (have to add them via Skype) - intermediate
-
OBS (free) allows as many people as your bandwidth will tolerate - advanced
Screensharing: You can share your screen from your computer if you’re using a Chrome or Firefox browser (there is a special extension you need to install). Just remember, you can’t switch to anything else once your livestream starts. Most 3rd party tools for computers have screenshare functionality. So if you need to screenshare, you won’t be using your mobile device. Here’s how it works on Facebook.
Multiple/Switching Inputs: If you need to switch between your camera and your desktop or you want to configure split-screen or picture-in-picture you’re going to need a 3rd party tool. Again, most 3rd party tools will have all of these features.
Extra Features
Right now, the only “extra” that Facebook Live has is polls - these can only be set up if you are going live from your computer and not your phone.
What other features might you want to have to enhance your Facebook Live? Check these out:
-
Set up banners to display during your livestream (great for indicating the topic and CTAs)
-
Pin viewer comments on-screen
-
Have your logo and brand colours on the livestream
-
Ability to use a green screen
-
Allow guests to also share their screen
Many of these features are broken down in this post.
Your Mic
Even in a quiet space having a mic will make a big improvement to your audio quality. If you’re just starting out something like a Blue Yeti or a Snowball mic is great for going live from your computer. If you are livestreaming with your phone out in the world you’ll want to look at a lapel mic - wireless especially if you’re going to be a significant distance from your phone or just don’t want to worry about wires.
How You’ll See Your Notes
If you are very comfortable with your topic you may not need notes at all or only need a few bullet points to keep you on track - this is ideal for talking head livestreams because then you can give the camera your full attention.
If you are presenting or showing something and the focus of the livestream is not your face then you don’t need to worry about this.
If you need more comprehensive notes or even a full script you may want to use a teleprompter to avoid constantly looking down to read - the key is to position it as close to your camera as possible so it still appears that you are looking into the camera.
I’m not talking about a big bulky thing that you see on the news and talk shows. There are mobile apps that act as teleprompters and desktop services that will turn your browser into a teleprompter.
Cueprompter is a very simple website for turning your browser into a teleprompter - this works best if you’re at a distance from your computer. If you’re really close it will be obvious that you’re reading off the screen.
If you want to use an app on your phone or tablet, you could prop it up next to or above your webcam. There are tons of apps, so do a quick search on your phone to find one that you like best.
Scheduled vs Now
If you want to schedule your live on Facebook like you do a regular post, you will have to use a 3rd party tool.
The benefit is that you now have a post (which has a unique URL) that you can send people to - and they have the option to get a reminder when you go live. This eliminates confusion for viewers about where to go.
Figure Out Your Talk
The amount of time you spend on this will be determined by your familiarity with the topic and your comfort at speaking.
-
Do you need detailed notes, or just a few talking points?
-
Do you have an engaging intro that will motivate people to stick around?
-
Do you have an outro prepared to wrap things up?
Steal My Workflow
If you do the same thing each time (like a weekly talkshow) then you’ll only need to go through this workflow once. If you use Facebook Live for a variety of purposes or in different ways/locations you might need to go through this every time you change something.
-
What location will I be going live from?
-
Do I have the necessary hardware?
-
Camera/webcam
-
Mic
-
Lights
-
Teleprompter
-
-
What am I showing on my livestream? Do I need:
-
Webcam
-
Screenshare
-
Guests on screen
-
Split screen
-
Picture in picture
-
-
Do I need to have any extra features to make my livestream more effective/engaging?
-
Polls/Quizzes
-
Onscreen banners/CTAs
-
Pin viewer comments
-
Custom branding
-
Green screen
-
-
Based on the previous 2 questions, can I just use Facebook Live or do I need a 3rd party tool? If I need a 3rd party tool, which one will I need to use?
-
Zoom*
-
Ecamm Live
-
OBS Studio
-
Do I need to have notes?
-
Talking points or script
-
Intro
-
Outro
-
-
If I’m doing something new or different do I need to practice?
-
Do I need to promote my livestream?
-
Create a scheduled livestream post using my 3rd party tool so I have a unique URL
-
Create a Facebook event & invite people who may be interested
-
Send an email to my audience
-
Post reminders on social media
-
-
Prep for the livestream:
-
Facebook or 3rd party tool open to the broadcast
-
Correct mic connected and turned on
-
Lights on
-
Door closed
-
Drink on hand
-
Clothes/hair/makeup done
-
Vocal warm up
-
Tech/devices arranged
-
Computer notifications turned off
-
Phone ringer turned off
-
-
Post-livestream tasks:
-
Download video from Facebook and rename
-
For a video on a page, edit video to turn on auto-captions
-
For a video in a group, upload to YouTube to generate caption file & upload to video
-
For a long broadcast, edit post to include time-stamps
-