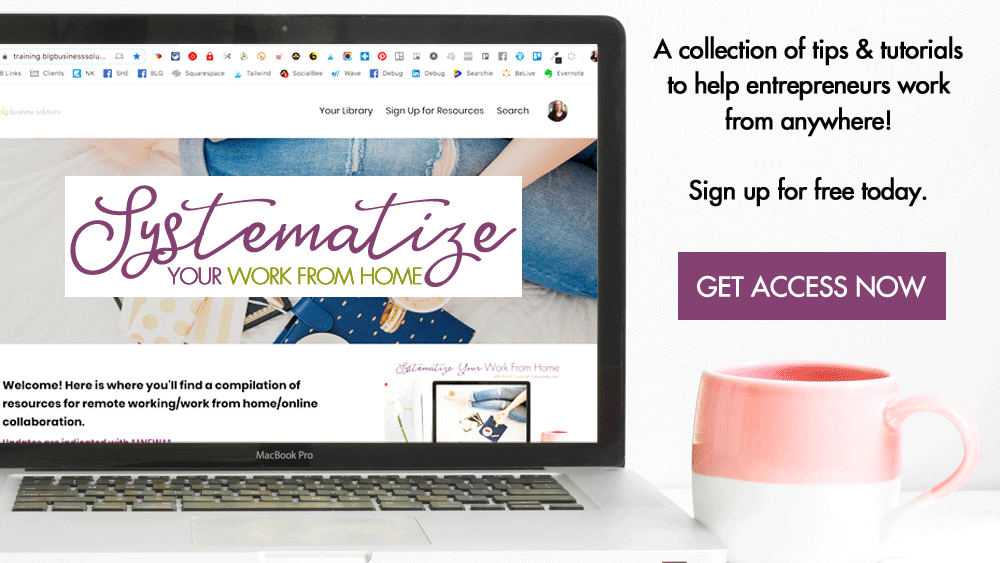Creating a Branded Intro/Outro for Your Facebook Lives

NOTE: Facebook has retired the Live Creative Kit. As of this time there is no replacement for creating an intro/outro.
If you are doing Facebook Live to market and advertise your business, you might be looking for ways to brand your videos or give them a more professional feel. That’s where the Live Creative Kit comes in! You can add a watermark to your videos, a custom intro and outro, and even make stickers unique to your broadcasts. Inside I’ll show you step-by-step how to set it up!
Note: as of writing, the Live Creative Kit only works when you’re going live from the Creator app. Sorry desktop users!
Heads up! This post contains affiliate links, marked with an asterisk. If you sign up through one of those links you won't pay anything extra (sometimes you’ll even get a discount or bonus!), but I'll get a small commission or credit that helps me to keep delivering this awesome free content to you! I only recommend tools that I use and trust. Read my affiliate disclosure here.
Note: make sure that you do this full prep far in advance of when you want to use it!
What you’ll need
Before you actually set up your Live Creative Kit you’ll need to get some things prepared. Once all of these things are uploaded, you will have the opportunity to preview how things will look before you finalize everything.
The Creator App
The Live Creator Kit can only be used through a special app - it will not work on desktop, it will not work through the pages app, it will not work through the regular Facebook app. Download it for iOS or Android.
Frame/Watermark/Lower Third
The kit elements are all optional, but if you only implement one element, make it this one!
Whatever you want to call it, you’ll need to create some sort of image with a transparent background:
-
Your logo to pop in the corner
-
A lower third to display your name/title/business/website/etc.
-
A full frame that surrounds the entire broadcast - just make sure that it doesn’t distract from your broadcast
You don’t need to worry about uploading a specific sized image - you can easily resize and reposition the image when you’re setting up your creative kit. Here is what I’ve done with my logo:

If you are looking for a tool to help you create an image with a transparent background, head over to Canva.
Intro Video
This is what will play at the start of your live video. It can be up to 3 minutes long however I wouldn’t recommend it - the longer your intro, the more likely you are to lose people who don’t want to sit through it! It looks like most video file types are accepted.
Important: make sure your intro is in vertical or portrait mode. A square or landscape video will get stretched to fit the dimensions of a vertical phone screen and will look silly.
Create something short and to the point, but that’s also eye-catching - you may need to piece together an intro that has some graphics included with video (or an all-graphics slideshow video if that’s easier). Don’t just make your intro a video of yourself talking - people may think that they are seeing the same video over and over again and scroll past!
When you’re deciding what info to include in your intro, consider what your live videos will be about. Are you doing a regular series? Are your topics consistent? Or do you just pop in whenever you have something to say? Make sure the info in your intro relates to what you will be doing in the majority of your live videos - you can only have 1 live creative kit per page.
If you are looking for a tool to help you create an intro video, head over to Animoto*, or iMovie (iOS) or Video Editor (Android). If you want to make a slideshow video, you can create something in Powerpoint, Keynote, or Google Slides and export as a video. Make sure that you’re creating everything in portrait/vertical mode!
Outro Video
This is what will play at the end of your live video, after you hit the ‘end broadcast’ button. It can be up to 1 minute long. It looks like most video file types are accepted.
Important: make sure your outro is in vertical or portrait mode. A square or landscape video will get stretched to fit the dimensions of a vertical phone screen and will look silly.
The most important thing here is your call to action. What do you want people to do after they’ve watched your video? Engage with a comment or share? Visit your website? Sign up to your mailing list? Make sure that you pick the 1 most important thing and make your outro about that.
If your outro is more video footage, it will be really important to have captions - just listening to your call to action might not sink in, but listening to it and seeing the instructions on the screen stands a higher chance of success. You cannot upload caption files on intro or outro videos, so the captions will need to be embedded directly in the video file. For ease, you might just want to make a slideshow video containing the info with a voiceover.
If you are looking for a tool to help you create an intro video, head over to Animoto, or iMovie (iOS) or Video Editor (Android). If you want to make a slideshow video, you can create something in Powerpoint, Keynote, or Google Slides and export as a video. Make sure that you’re creating everything in portrait/vertical mode!
Live Stickers
This is definitely the most optional out of the bunch, and it’s likely that users won’t even know they are there unless you make sure to mention it each time.
If you don’t know what stickers are, they are like built-in Facebook emojis.
You can create up to 5 stickers to elicit specific reactions from your viewers. These need to be square images and have to be at least 256x256 pixels.
If you are looking for a tool to help you create an image with a transparent background, head over to Canva.

Creating Your Kit
Here are the step-by-step instructions:
-
On your Facebook page, head to Settings > Video
-
Under Live Creative Kit click ‘start’ or ‘edit’
-
Click ‘Upload Art’ to upload your frame/watermark/lower third
-
Drag the image to reposition it, and use the corner controls to resize it
-
-
Click Next
-
Click ‘Upload Intro Video’ and select your video from your computer
-
Click ‘Upload Outro Video’ and select your video from your computer
-
Click ‘Upload Live Sticker’ and select your video from your computer
-
Click Next
-
Click ‘Intro Video’ to preview your video
-
If you don’t like it, click Back to delete it and re-upload a new video
-
-
Click ‘Frame and Stickers’ to preview your images
-
Click ‘Outro Video’ to preview your video
-
If you don’t like it, click Back to delete it and re-upload a new video
-
-
When you are happy, click Submit
-
Open the Facebook Creator App on your phone
-
If you are using it for the first time, you’ll need to log in and select the page you are going to be posting to
-
-
Tap the create post button - it’s the + icon in the bottom middle of the screen
-
Tap ‘Live Video’
-
Your kit will now start to load - this will take a while, especially if you have intro/outro videos
-
Your kit will load each time you do this, but will be instantaneous if you haven’t made any changes
-
Note: if you are using the Creator app and don’t want to use your kit, you can turn it off by tapping the 3 dots and selecting ‘Stop Using Live Creative’
-
-
Now you can add a description to your video and tap ‘Start Live Video’