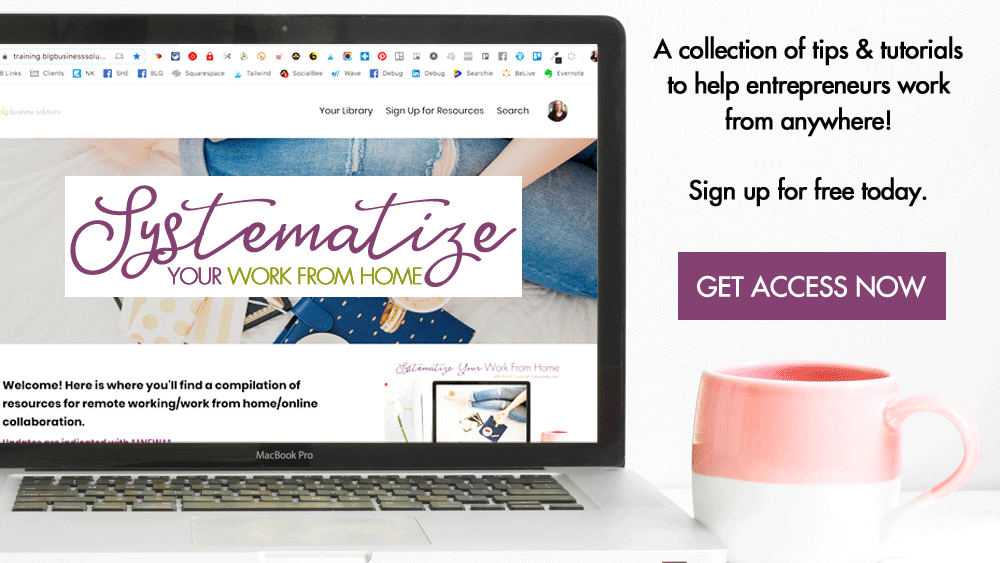Best Free Screen Recorders for Your Online Business

There are more and more screen recorders out there as online work becomes more common. Most will let you record for free but may put limits like recording length or the ability to download vs share your video. Let’s look at some of the best free tools out there today!
Heads up! This post contains affiliate links, marked with an asterisk. If you sign up through one of those links you won't pay anything extra (sometimes you’ll even get a discount or bonus!), but I'll get a small commission or credit that helps me to keep delivering this awesome free content to you! I only recommend tools that I use and trust. Read my affiliate disclosure here.
Important: for this article, I am only evaluating free tools or the free plan.
A good desktop screen recording tool is a necessity for any online business. Here is how I use mine day to day:
- Recording task instructions for team members
- Creating internal procedures
- Describing task/project requirements to service providers, especially for visual things like design
- Sending complicated information to clients that is better shown than written in an email
- Creating bug reports to send to tech support
- Creating how-to tutorials to share on social media
- Creating lessons for online course or membership content
- Asking team members or colleagues for feedback on anything visual
RecordCast
Free | Web-based
RecordCast is the newbie on the block. This means that it doesn’t have as many features but it does have 1 thing that makes it unique: it is completely web-based.
No app to download. No browser extension to install.
Best for: People with older computers or slow internet; people who need to create longer tutorial or explainer videos
Pros:
- Lightweight
- 30-minute recording limit (longer than most free tools)
- Pause/resume recording
- 1080p downloads
- Has a built-in video editor that works like a simplified iMovie
- Record desktop, single browser tab, or an application window
- You can choose to record sound just from your microphone (so you speaking), just from your computer (audio playing on your desktop or in a browser tab), or both.
Cons:
- Only works with Chrome
- Only works on desktop, not on mobile browsers
- You can’t share links to videos, only download to your computer
Monosnap
Free & Paid | Desktop PC/Mac or Chrome Extension
I originally downloaded Monosnap because I needed to annotate screenshots, but these days I stick around for the recording feature. Note that the browser extension doesn’t have as many features as the desktop app, and so I’ll just discuss the desktop version below.
Best for: People who need to make & download lengthy explainer screen recordings with or without webcam.
Pros:
- Show/hide camera, plus resize and set position
- Set screen area
- Include mouse clicks & cursor
- Pause/resume recording
- Annotate with boxes and arrows during recording
- Download directly to computer or upload to Monosnap for sharing/downloading
- Embed your uploaded recordings
Cons:
- Can’t customize annotations
- Doesn’t upload to cloud automatically
- Can’t play/preview your files from the cloud, so you better be diligent about naming
- Storage website is not the most user-friendly
QuickTime
Free | Desktop PC/Mac
QuickTime is the default video player on Macs, but most people don’t realize you can do recordings with it as well.
Best for: people who need to make & download lengthy high-resolution videos of their desktop or iOS device screen and don’t need their face in the video.
Pros:
- Full screen or set screen area
- Record iOS device screen
- Up to 4K resolution
Cons:
- Files are saved as .mov so you will need to convert if the place you are uploading to doesn’t accept .mov files
- Can’t switch between camera/desktop/device
- No pause button
Loom
Free & Paid | Desktop PC/Mac, iOS App, or Chrome Extension
Loom has become one of the most popular screen recorders out there - but their decision to scale back their free plan to 5 minute videos (from unlimited!) has opened the door for a lot of competitors.
Best for: People making short explainers or tutorials for sharing.
Pros:
- Show/hide camera
- Screen, browser tab, application window, or camera only
- Video limit is 100, but archived videos don’t count toward this, so you could archive older videos and re-activate them later
- Mobile app integrates with the iOS screen recorder to save recordings directly to your Loom account
- You can create folders to keep videos organized
- Trim videos
- Settings around what appears on a shared video (stats, can viewer download, etc.)
- Allow Google to index your videos
Cons:
- 5 minute recording limit
StoryXpress
Free & Paid | Chrome Extension
In terms of functionality, this is probably the closest Loom competitor, though it does have a few advantages if all you need is a browser extension.
Best for: People making short explainers or tutorials for sharing.
Pros:
- Face introduction only (so it’s just your camera before switching to the screen)
- Show/hide camera and customize position
- Screen or camera only
- Tons of annotation options (draw, type, erase, click focus)
- Set videos to expire after 15/30/60 days
- Embed videos
- Allow/prevent viewers from downloading or sharing - global setting or per video
- Play/pause button
Cons:
- 10min recording limit
- Video download can be confusing - it takes 10-15 minutes to process as .mp4 but will let you download before it’s finished - as a .webm file
- Access last 25 videos, so make sure to download if you need them
- No desktop application recording - only full screen or Chrome tab
Bonjoro
Free & Paid | Chrome Extension
Bonjoro is a video marketing service that has recently added screen recording.
Best for: people who need to make a lot of videos but don’t need a ton of fancy features.
Pros:
- Show/hide camera
- Screen, browser tab, application window, or camera only
- No recording limit - for length or # of videos
Cons:
- No editing
- No annotations
- No pause button
Bonus 1: Your Mobile Device
Newer versions of iOS and Android devices come with built in screen recorders, which is handy if that’s what you need to show people.
You can hack having your face in the video by switching to your front-facing camera while you’re recording, but there is no default option for split screen or picture-in-picture.
Bonus 2: Video Conferencing Tools
All video conference tools come with recording and screen sharing capabilities. If you are already using one of these, see if the plan you’re on has what you need, then start and record a meeting with yourself! Just remember, these tools won’t have sharing capabilities - you’ll have to download them directly.