15 of the Best Gmail Features You Never Knew About

G Suite, including Gmail, is one of the business tools that I use on a daily basis. When I first left the corporate world and the power (but clunkiness) of the Outlook Client I was disappointed by the lack of features that Gmail offered, but learned to live with it. Now Gmail has almost everything I could ask for, and anything it doesn’t have I can probably get in an add-on or browser extension. This post breaks down 15 of my favourite features that a lot of people don’t use or aren’t even aware of!
Heads up! This post contains affiliate links, marked with an asterisk. If you sign up through one of those links you won't pay anything extra (sometimes you’ll even get a discount or bonus!), but I'll get a small commission or credit that helps me to keep delivering this awesome free content to you! I only recommend tools that I use and trust. Read my affiliate disclosure here.
Schedule Emails
I used to use Streak for this, but Google added this as core functionality to Gmail. You can select from pre-set default times, or choose whatever day/time you want. If you are scheduling several emails in a row, it will remember the last time you selected.

Snooze Emails
This was another feature that I used in Streak until Google added it. If you like to end the day or week with “inbox zero” or nothing unread, then those emails that arrive last minute can be a pain. Give yourself some peace of mind and simply snooze them to deal with tomorrow morning or next week!
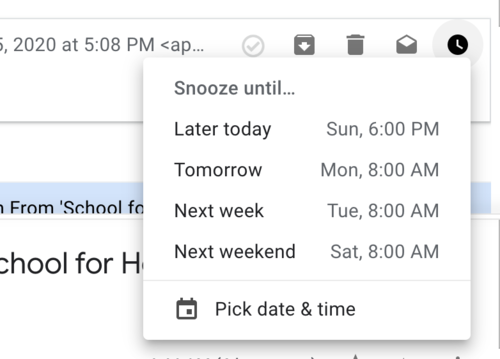
Nudges
This feature has 2 options: 1) Gmail will prompt you to reply to messages you haven’t responded to, and; 2) Gmail will prompt you to follow up on messages you haven’t gotten a response for.
I don’t need reminders to respond to emails, but I do like reminders about emails that I might need to follow up on!
Basically if you send an email to someone and don’t get a response within a few days, Gmail will pop your sent message into the top of your inbox with a note that says “Sent X days ago. Follow up?”, which you can dismiss if needed (and it will disappear back into your sent messages).

These nudges are not generated for every email - Gmail’s AI decides which ones get nudges and who knows what they are basing it off of.
Note: an automatic reply, like the one sent when you turn on your vacation responder, counts as a regular response so you won’t get nudges about any of these emails.
To turn these features off/on, go to Settings > General > Nudges.
Customize the Way Your Inbox Works
These features have been around for a long time but I am surprised by how many people don’t use them. Before these features were available I was regularly missing and forgetting to follow up on emails because:
-
I’d looked at them briefly so they were marked as read, then they got lost in the shuffle
-
I had unread emails that were so far down in my inbox they got missed
-
Emails that I actually wanted to read were being sorted into the ‘Social’ or ‘Promotions’ tabs
Configure Inbox
If you go to ‘Settings’ one of the options in the dropdown is ‘Configure Inbox’ - this is where you can tell Gmail if you want to use its default filtering. For the most part I find these super inaccurate, and I turned them off within a week of having them.

Inbox Type
If you’d rather not browse your messages in a never-ending mish-mash of read and unread emails like a crazy person, then I have good news for you: you can customize the way your inbox looks.
Gmail has 5 inbox types:
-
Default - no sorting, no grouping, all types of emails straight to the main (primary) inbox
-
Important First
-
Unread First
-
Starred First
-
Priority Inbox - 4 sections, you decide what they are based on any type of message or any label you’ve created
I chose ‘Priority Inbox’. This creates 4 collapsible sections in my inbox and I get to choose what goes in them (and even if they are hidden if empty). Here’s my configuration:

You can access these settings by going to Settings > Inbox
Preview Pane
Gmail’s default behaviour is to mark an email as read as soon as you open it. This drives me bonkers - I often scan an email quickly to see what action it requires. If I get distracted or interrupted and the email sits there marked as read without me sending it to Trello to take action on, chances are good I will forget about it or not respond in a timely manner.
With the preview pane turned on (go to Settings > Advanced), it creates another setting in General where you can tell Gmail when to mark an email as read. I choose never. I’d rather have an email that I’ve already dealt with sitting in my inbox marked as unread by accident than the alternative.

Email Templates
If you have emails, or responses, that you send over and over again this feature is a life saver.
You can set the subject line and email body (including all of the formatting) and save it for later. You can create templates from scratch or you can take an email you’ve already written and turn it into a template. You can even update your templates with a ‘save’ function or create a variation with a ‘save as’ function.
Let me give you a couple of examples of how I use these templates.
-
Every couple of months I review the emails that have been bouncing on my mailing list. Sometimes commercial email senders and email services don’t get along, so I reach out personally to all of these people to let them know they haven’t been getting my emails with instructions on how to whitelist. The content of the email is always the same - only the sender is different, so I have this set up as a template.
-
Once upon a time I used to accept guest posts on my blog. Even though I no longer accept them I still get requests from people who want to guest blog for me. Again, the response is always the same, so I set up a template for this response.
In the email compose window, there are 3 dots down in the bottom right corner where this functionality is hidden. Just don’t forget to turn this feature on by going to Settings > Advanced.

G Suite Integrations
One of the best things about using the full suite of apps from Google is that they integrate with each other, and Google is regularly making these integrations more robust. Here are my favourites:
Save Email Attachments to Drive - If someone sends you an attachment instead of downloading it to your computer you can save it directly to Drive. By default it shares to your main Google Drive folder, but if you want to put it in the right folder just click ‘Organize’ and select the location to move it to.
Respond to Doc comments directly in Gmail - If you are collaborating with someone on a Google Doc, Sheet, or Slide and they respond to one of your comments, you get an email notification. Before, it would prompt you to open the file and respond there. Now the comments & responses are listed right in the email and you can reply without leaving your inbox.
You have to enable this feature by going to Settings > General > Dynamic Email
Share large attachments via Drive - Like most email services, Gmail has an attachment size limit. If you need to share a large file that is stored in your Drive, simply click the Drive icon (instead of the attach icon) and instead of putting the file in the email, the recipient will get a link to download the file via Drive.
Share Drive files via Gmail - If you’re attaching a file in your Drive, Gmail automatically checks if the recipient has access and prompts you to give it if needed. No more emailing documents to people only for them to come back asking for access to the file!
Auto-Forwarding Only Specific Emails
This one is a bit of a cheat because it’s actually a combination of 2 separate features: forwarding and filters. This is something that comes in handy in situations like:
-
You want your bookkeeper to get copies of all of your email receipts, invoices, payment reminders, etc. You could download the emails and save them to a shared folder. You could manually forward them to her. Or you could set up an automation to do it for you.
-
You want emails sent to a support alias (i.e. [email protected]) to be sent to your internal ticketing/tracking system.
-
You have a contact form with a set subject line for people to fill out for a specific launch you’re running, and you need your VA to see and deal with only these emails but you don’t can’t give her access to your entire inbox.
In these instances you only want specific emails to be affected, so you can’t turn on forwarding for everything. Here’s what you need to do:
-
Go to Settings > Forwarding and POP/IMAP and add the forwarding address you need (without turning on forwarding!)
-
Then go to Settings > Filters and Blocked Addresses > Create a New Filter. Put in the criteria for your filter, click ‘Create Filter’ and choose the email to send it to.
Honourable Mentions - 3rd Party Integrations
These aren’t really Gmail features, but they are handy tools that I use every day with Gmail. They add features that I can’t live without!
MailTracker
For certain emails it’s handy to know if a person has opened an email or not. Most of the time this isn’t something that I worry about, but I often feel awkward about following up with people if I haven’t had a response from them. If I can see they haven’t read it, well then I might have ended up in spam or were away or they have such a backlog they haven’t gotten to it. If it’s something critical or time-sensitive then it’s a no-brainer to send a follow up message.
Assistant.to
This lets you insert available times from your Google Calendar that the recipient can click on to create calendar events in both of your calendars. Eliminate that frustrating back-and-forth! Also works with Outlook.
Gmail-to-Trello
I use Trello for task & project management, so when I want to turn an email into a to do I can use this Chrome extension to: select the board & list, update the card title if needed, assign it to someone, choose to include/exclude attachments, and add any additional details in the description. No more copy/paste! (As a point of interest, I have automations set up to transfer client emails directly into Trello, so this extension is just for one-off tasks.)
Want more awesome info like this?









