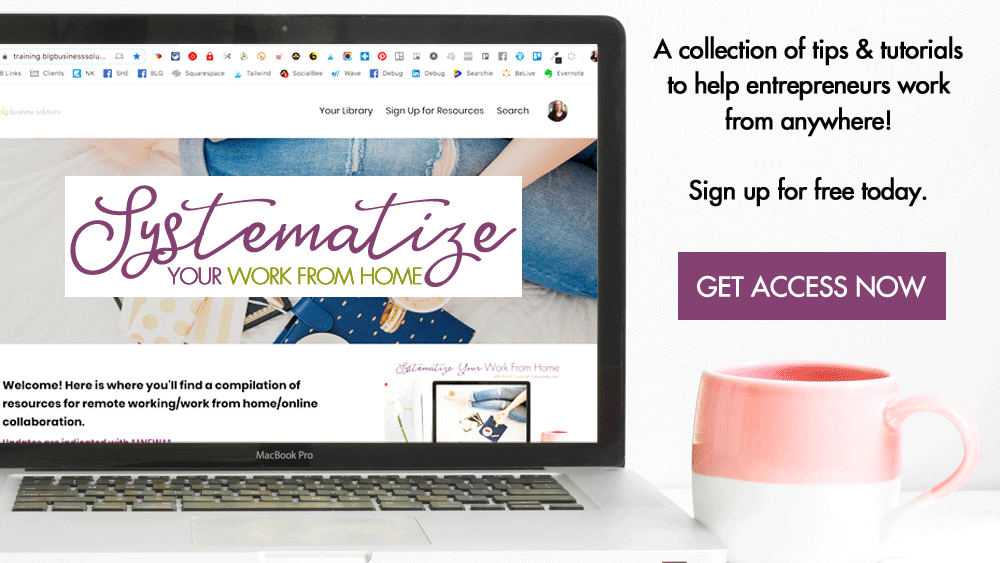Make Your Phone "Cha-Ching" When You Get Paid

Want everyone around you to know when you’ve made a sale? When your invoices get paid? When you’ve received an affiliate payment? If you use Gmail, this tutorial will show you step-by-step how to set up an automation to make it happen!
Heads up! This post contains affiliate links, marked with an asterisk. If you sign up through one of those links you won't pay anything extra (sometimes you’ll even get a discount or bonus!), but I'll get a small commission or credit that helps me to keep delivering this awesome free content to you! I only recommend tools that I use and trust. Read my affiliate disclosure here.
One of life’s great joys is having coffee with a friend or watching TV with your family and your phone lets out this loud “cha ching” noise and when they ask what it is you just casually respond “Oh, I just got paid.”
I’ve had this automation set up for years, and I always get asked how it's done. We need a little bit of joy right now, so I sat down and documented all of the steps you’ll need to make this work on your phone.
What you’ll need:
-
Gmail - this will work with free or paid accounts*
-
Zapier - the free account lets you run 100 executions of your zap/month
-
Your phone - for now, this will only work for people with CAD, US, or UK phone numbers
-
iTunes/Apple Music or Samsung Music or whatever equivalent music storage exists for your device
If you prefer to use IFTTT instead of Zapier, then head over to this post from the Boss Project (which long ago inspired my own automation!).
Overview
Here’s how this works:
-
Create a filter in Gmail that automatically labels your payment notification emails.
-
Set up a Zap that automatically texts you when that label is added to an email.
-
Save that text # from Zapier as a contact in your phone with a custom text tone - a cha-ching or any sound effect of your choosing!
Create Your Filter in Gmail
If all of your email payment notifications come from 1 location, this will be quick and easy. If you get payment notifications from various services then you will have to repeat this step for each of them.
-
Find a payment notification in your inbox and open the email
-
Click the 3 dots to open the More menu
-
Click Filter messages like these - the from email will automatically populate in the filter wizard*
-
Click Create filter
-
Check the Apply the label option
-
In the drop down, click New label…
-
Type the label name and click Create
-
Click Create Filter
*If you get other notifications from this email not related to payments and you don’t want text notifications for them, then instead of using the email, delete it from the wizard and use something else that only applies to the payment notifications. For example, when someone pays an invoice sent via my bookkeeping software, the subject line is always “Congrats, you just got paid!”, so I could enter that phrase in the subject field of the wizard instead of the email address.
Set Up Your Zap
Before you create your Zap, go through these steps if you have never used Zapier with Gmail or text messaging before:
-
From the Zapier dashboard, go to My Apps
-
In the Connect a new account field, search for Gmail
-
Click Gmail and authorize Zapier to access your account
-
Repeat for SMS by Zapier
Now you’re ready to create the zap!
-
Choose Account - choose your connected Gmail account. Click Continue
-
Customize Labeled Email - in the dropdown, search for the label you created in Gmail. Click Continue
-
Click Test Trigger - make sure you have an email sitting in your inbox with the label applied before you click
-
Click Continue x 2
-
SMS by Zapier Account - choose your connected phone. Click Continue
-
From Number - make sure to select a number
-
Message - pick what details you want to pull in from Gmail (I’d suggest Subject Line and From Name
-
Click Continue
-
Click Test & Continue
-
If the test was successful, toggle your Zap on
Customize Your Text Tone
Find Your Cha-Ching Sound
-
Find audio clips here - note that you want to use one of the files with the Creative Commons 0 License.
-
Then add this audio file to iTunes or Samsung Music as if it was a regular song. Make sure your music app is set to sync so that the audio clip can be found on your phone.
Note: you can also search your app store for ringtones to find apps with free and paid tones you can use directly on your phone. If you go this route, you can skip the next section.
Get your text tone file on to your phone.
There are several ways to go about this and they all depend on your device. Essentially, you need to get the audio file of your text tone onto your phone, and then make it selectable as a text tone or notification (by default it will likely only be available in your music app). This is probably the most technical part of the process, and I’m going to assume most of you have Apple and Samsung devices:
-
How to add your cha-ching as a notification for your Samsung device
-
How to add your cha-ching as a text tone for your Apple device
Customize Your Zapier Contact
At this point, you should have at least 1 test text message on your phone from Zapier.
-
Add that number to your contacts - how to do this will depend on your device - Google is your friend!
-
Edit the new contact you made and select your cha-ching as the text notification for this specific contact.
Test It Out
-
Pick any email in your inbox and add your new label to it manually
-
Go to your Zap and trigger it to run now
-
Wait for the text sound!