Get Your Gmail to Inbox Zero
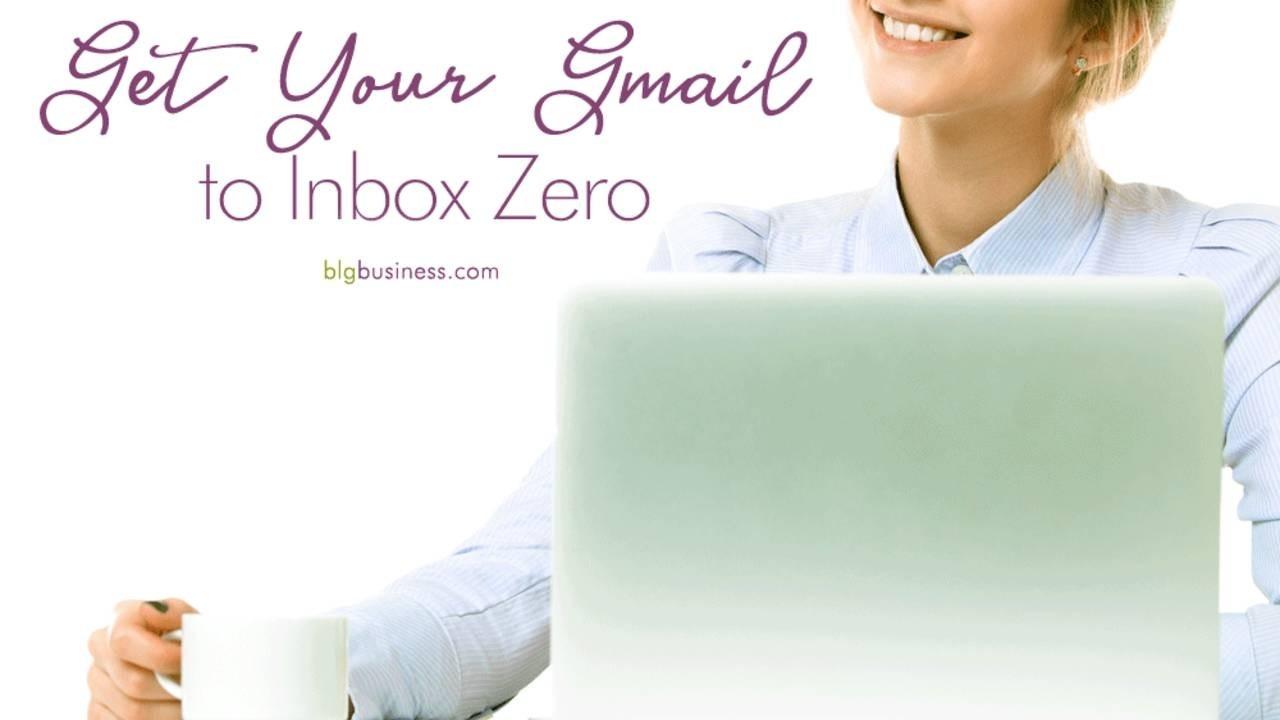
If you are a Gmail user who consistently has unread messages of 25+ then this article is for you! I outline the steps you need to get your inbox under control and then 2 quick things you can do to keep it that way.
Heads up! This post contains affiliate links, marked with an asterisk. If you sign up through one of those links you won't pay anything extra (sometimes you’ll even get a discount or bonus!), but I'll get a small commission or credit that helps me to keep delivering this awesome free content to you! I only recommend tools that I use and trust. Read my affiliate disclosure here.
The tactics I describe below can probably be applied to most email providers, but I am going to specifically describe how to do things in Gmail because it is my email provider of choice. These instructions should work for any level (free or paid) of G Suite, but you know Google - always changing things - so if you have a free account and are missing some of the settings shown below let me know so I can update this article!
I have 2 processes for Inbox Zero:
- Setting up automations to help avoid the overwhelm and keep things organized
- 5-min daily practice to maintain Inbox Zero
Organizing your Inbox
You’ll want to set aside at least an hour to get this stuff set up, and while all of this functionality is available on mobile, I’d recommend doing it from your desktop.
Customize the Look of Your Inbox
Gmail has those automatic categories i.e. promotional, social, etc. that seem to be the bane of everyone’s existence. Did you know that you can get rid of that layout and customize things?
Here’s what my inbox looks like:

Unread messages are the most important to me so I have them set to appear in their own section at the top. I also use the reading pane so I can quickly scan an email to see if I need to take action or if it's urgent without marking it as read (and for me, marking something as read might as well be putting it right into the trash because I will definitely forget to come back to it). I also have 100% control over how my email is filtered, but we’ll get into that a little later.
Here are the settings I used to get my inbox to work like this:

Your brain might not work exactly like mine, which is OK because you can customize a lot with the Inbox Type and Inbox Sections settings.
Use the Inbox Type to specify what you want to appear at the top of your inbox:
- Important
- Unread
- Starred
- Priority (unread & starred plus 3 other categories you can choose)
- Multiple Inboxes (misleadingly named - create sections based on search criteria)
Feel free to play around with the different settings. Whatever you enter will stay saved if you switch back and forth between Inbox Types so you won’t have to re-do your work while you’re experimenting.
Use the Inbox Sections to specify:
- What order the sections appear in
- How many emails will appear by default in the section (up to 50)
- Whether or not to hide the section if it’s empty
Create Labels to Categorize Emails
Labels can help you organize emails by keeping them together under 1 topic. Think of them like folders, except better because you can have multiple labels for 1 email if it fits in multiple places.
Labels are those colorful icons on the left side of my inbox screen above.
Most of the labels I have created relate to the functional area the email may fit under. For example:
- Bookkeeping - where I keep all invoices, receipts, statements, etc.
- Tools - emails from software & services that I use
- Client Names - each client gets their own label to keep all of their emails together
Labels can be nested, so you could create 1 label that’s called ‘Clients’ and then all of the individual client labels fall under that main label.
Bonus Hack: labels display is alphabetical order, so if you want the most important ones to appear at the top (so they aren’t hiding in the ‘More’ section) add a special character to the front and that will bump them to the top of the label list.
Organizing Old Emails
Once you have your labels created you can drag and drop your emails onto them. This will archive them at the same time (i.e. remove them from your main inbox).
If you want them to stay in the inbox you can select the relevant emails and hit the ‘label’ icon to select which label you want added.
If you have a lot of emails to label you can use the search function to find all similar emails (for example, search for all emails from client xyz) and then bulk label them.
Create Filters to Keep Organized
You don’t want to be dragging emails into your labels everyday because that’s a pain. So what you want to do is set up some filters to automatically file those emails in the correct location!
So with one specific label in mind, go to Setting > Filters and Blocked Addresses and click ‘Create a new filter’ near the bottom of the screen. This will bring up the search function - this is where you set the trigger of your filter.

What is something that these labeled emails will have in common?
- Are they from the same email?
- Do they always have the same words in the subject?
You can repeat this as many times as you need to catch all of the emails in the filter.
Once you’ve picked your trigger click ‘Create Filter’ and you’ll be taken to the next screen to set the action of your filter (aka what label it goes to and any other actions you want the email to take!).
Here’s how I set up most of my filters:

- I don’t want these emails cluttering up my main inbox, so they are set to skip the inbox (they will still show as unread under the label I specify
- I set the label that it should go to
- If Gmail finds multiple emails that fit the initial search criteria, I can choose to bulk label them right now
Once you hit ‘Create filter’ you can access them to edit or delete in your settings whenever you need.
Workflow Tip: I don’t read all of my emails every day. While the inbox and client labels get touched multiple times on a daily basis, most of the other labelled emails get set aside for when I have ‘admin’ time. For example, I look at my ‘Tools’ label at the start of the day for a few minutes to see if there are important updates I need to know, but the ‘Promotional’ label might get looked at only a few times a week depending on how busy I am.
Bonus Tip
If your business is just getting started and you haven’t yet signed up or subscribed to a lot of things, let me make your life 90% easier: create free aliases for certain functions in your business. By the time I realized I could do this I’d already been using my main email for everything for years, but if I could go back in time here is an example of what I would have done.
I generally get 4 types of mail hitting my inbox:
- Promotional emails and information I have subscribed to
- Emails about tools and services I use
- Emails from clients, colleagues, contractors
- Lead inquiries
I would create 3 separate email aliases and then use those emails for those functions. So:
- Use [email protected] to sign up for promotional emails
- Use [email protected] to sign up for services
- Give my main email [email protected] for clients & people I know
- Use [email protected] for communications involved in inquiries and funnels and in public places like my website
Why the aliases? Because it makes the filtering so much easier. Now instead of setting up a filter for every new email that hits your inbox, you just set up filters that watch for emails sent to those aliases (no matter who they are from) and they go into the appropriate label.
You’re welcome :)
Maintaining Inbox Zero
Create Filters on the Fly
Once you’ve got all of your main filters set up your inbox will be a lot more manageable - but that doesn’t mean you’ll never get new emails there. Companies sometimes change their mailing list “send from” email so those will not get caught in your filter and will land in your inbox. Or you sign up for a new service and then want to filter the emails you get from them.
Creating filters when you have the exact email in your inbox that you want to filter is super easy!

- Make sure you have the specific email highlighted
- Click the 3 dot menu
- Select ‘Filter messages like these’
This will automatically put the correct trigger in your filter and you can set up the rest of the filter action the way I outlined above!
Archiving is Your Friend
If you have ever felt the satisfaction of losing or forgetting a piece of information from 10 years ago only to triumphantly find it in your email, then I understand why you may be hesitant to delete emails (just in case!).
That’s what archiving is for. Archiving simply moves emails out of your main inbox. They still exist and can be browsed under “All Mail” and found in search results.
I archive at least once a month just for the simple fact that having less “stuff” to look at lowers my stress :)

- Click select all in the top menu
- Click the Archive icon









